Tutorial praktis, 3 cara membuat garis pada kata
Gunakan salah satu metode berikut untuk membuat garis di Word.
Contoh Microsoft Word. (Microsoft)
Kelasmekanik.com – Apakah Anda sudah tahu cara menggambar garis di Word? Jika belum, maka Anda harus menyimak ulasan berikut ini. Tim HiTekno.com telah menyiapkan tutorial Microsoft Word yang bisa Anda ikuti untuk membuat garis.
Ada berbagai jenis garis yang bisa Anda temukan dari garis lurus, garis putus-putus, garis bergelombang, dan sebagainya. Garis-garis ini biasanya digunakan untuk membatasi sebuah dokumen.
Sebagai program pengolah kata utama dari Microsoft, program Microsoft Word digunakan untuk membuat dokumen berupa laporan, makalah, surat dan sebagainya.
Oleh karena itu, tidak heran jika program Microsoft Word dilengkapi dengan berbagai fitur yang dapat memudahkan Anda saat membuat sebuah dokumen.
Nah, berikut ini beberapa pilihan cara membuat garis di Word yang bisa Anda lakukan dengan langkah-langkah sederhana.
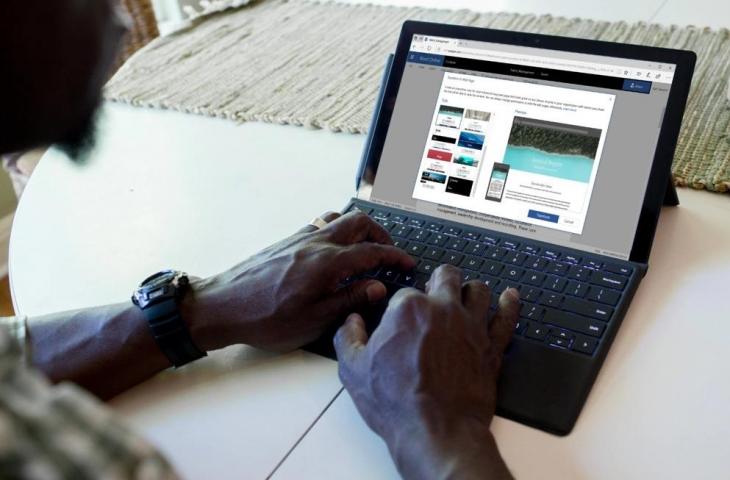
1. Buat garis menggunakan tanda minus (-), garis bawah (_), sama dengan (=), tanda bintang
- atau cacing (~)
- Buka program Microsoft Word di perangkat Anda
- Kemudian letakkan kursor di tempat Anda ingin membuat garis
- Kemudian tekan tanda menit (-), di bawah (_), sama dengan (=), asterisk
- atau worm (~) pada keyboard tiga kali lalu tekan tombol enter
Kemudian akan dibuat garis dengan teks pada garis tersebut berdasarkan simbol yang Anda ketikkan.
- Memasukkan tanda menit (-) membuat garis tipis, garis bawah (_) membuat garis tebal, tanda sama dengan (=) membuat garis ganda, tanda bintang.
- Simbol cacing (~) untuk membuat garis bergelombang atau segitiga tipis untuk membuat garis putus-putus yang tebal.
- 2. Buat garis menggunakan menu Shapes
- Buka program Microsoft Word di perangkat Anda dan letakkan kursor di bagian tempat baris yang ingin Anda kerjakan berada
- Kemudian klik menu Insert dan pilih opsi menu Shapes
Kemudian Anda akan melihat banyak opsi garis untuk dipilih, pilih bentuk garis sesuai dengan kebutuhan Anda
- Setelah itu kursor akan berubah menjadi tanda tambah besar (+), seret dan gerakkan mouse ke kanan tempat garis diletakkan.
- Ketika panjang garis benar, lepaskan mouse dan garis akan digambar dengan lingkaran di ujung garis. Anda hanya perlu mengklik di mana saja di lembar kerja sehingga dua lingkaran di akhir baris menghilang
- 3. Buat garis menggunakan menu batas bawah
- Buka program Microsoft Word di perangkat Anda dan letakkan kursor di tempat Anda ingin garis ditempatkan
Kemudian klik menu mulai dan pilih opsi menu perbatasan
Klik pada opsi batas bawah pada menu tarik-turun perbatasan
Setelah itu, garis tersebut akan otomatis diterapkan pada dokumen Anda.Ada beberapa pilihan cara membuat garis di Word yang bisa Anda gunakan. Nah dari sekian banyak pilihan di atas, cara mana yang menurut kamu paling mudah? Semoga berhasil dengan tutorial Microsoft Word di atas? Kontributor: Jeffrey Francisco
