Cara Install Windows 11 di Flashdisk, Mudah Tanpa CD
Tidak lagi menggunakan CD ROM, berikut cara install Windows 11 dengan flashdisk lengkap.
Windows 11. (Microsoft)
Kelasmekanik.com – Tidak memiliki CD-ROM untuk membaca CD Windows? Tenang, ada cara flashing Windows 11. Ikuti tutorial Windows yang disusun oleh tim HiTekno.com di bawah ini.
Sebagai perangkat penyimpanan data yang kecil dan ringan, biasanya digunakan sebagai tempat untuk menyimpan file dengan mudah dari satu perangkat ke perangkat lainnya.
Tidak heran jika flash drive sering digunakan untuk menginstal sistem operasi Windows 11 di komputer atau laptop.
Jadi, sebagai pengguna setia sistem operasi Windows NT yang dikembangkan oleh Microsoft, Anda harus tahu cara menginstal Windows 11 di flash drive.
Namun sebelum menginstal sistem operasi Windows 11 di perangkat Anda, ada beberapa persiapan yang perlu Anda lakukan terlebih dahulu.
Mulai dari mengunduh file ISO Windows 11 dari situs resmi Microsoft hingga mengunduh aplikasi Rufus, melakukan proses backup di perangkat Anda, menyiapkan flash drive minimal 8GB.
Untuk memastikan perangkat Anda selalu terhubung ke sumber listrik agar baterai tidak habis saat perangkat Anda melakukan proses instalasi.
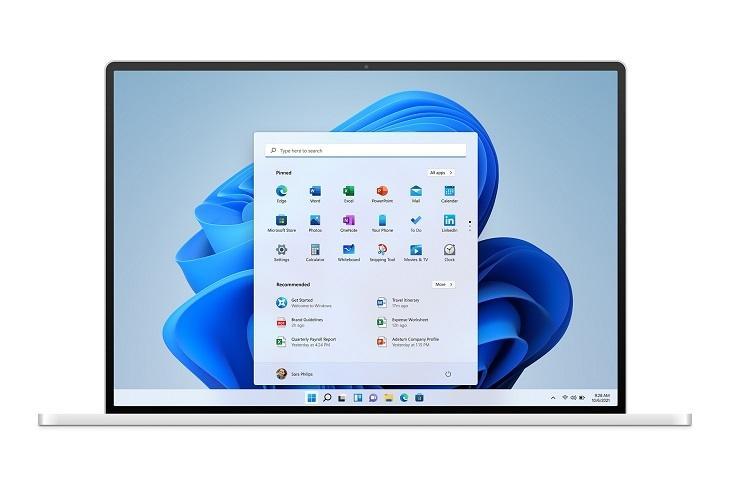
Nah setelah anda melakukan persiapan tersebut, sekarang anda bisa mengikuti cara install windows 11 di flashdisk berikut ini.
- Colokkan flash drive ke komputer atau laptop Anda
- Kemudian buka aplikasi Rufus dan pastikan flashdisk anda sudah ditemukan
- Kemudian klik Select untuk memilih file iso Windows 11.
- Pilih file iso Windows 11 dan klik Buka
- Kemudian klik Start, akan muncul pemberitahuan peringatan bahwa semua data di flashdisk akan hilang
- Klik OK dan proses flashing bootable akan dimulai
- Ketika flash drive yang dapat di-boot selesai, tab hijau akan muncul dengan kata-kata Siap
- Selanjutnya atur prioritas booting dengan terlebih dahulu me-restart komputer atau laptop untuk booting dari flashdisk dan masuk ke menu BIOS dengan menekan tombol f2.
- Setelah itu, klik pada tab boot dan ubah prioritas boot ke perangkat seluler dari atas menggunakan tombol + atau -.
- Kemudian tekan tombol f10 untuk menyimpan pengaturan
- Kemudian menu pop-up akan muncul dengan latar belakang hitam, Anda hanya perlu menekan tombol enter atau tombol apa saja di keyboard
- Anda kemudian akan dibawa ke menu layar pertama instalasi Windows 11, klik tab Next dan pilih opsi Install Now.
- Kemudian, di bagian bawah menu pop-up, klik kata-kata saya tidak memiliki kunci produk dan pilih versi Windows 11 yang Anda inginkan.
- Centang kolom yang berisi syarat dan ketentuan yang dikeluarkan oleh Microsoft dan klik tab berikutnya
- Kemudian pilih Custom: Install Windows Only (Advanced)
- Selanjutnya, pilih partisi mana yang ingin Anda instal, pilih partisi kedua berdasarkan hard drive yang kami pilih sebelumnya di BIOS. Klik Format lalu klik OK
- Setelah proses pemformatan selesai, yang harus Anda lakukan adalah memilih yang berikutnya
- Tunggu hingga proses instalasi selesai dan restart laptop atau komputer Anda
- Setelah itu, yang harus Anda lakukan adalah menyelesaikan pendaftaran awal sebagai pengguna Windows 11 baru dengan memilih lokasi negara dan mengklik tab berikutnya.
- Biarkan tata letak keyboard default dan pilih Ya
- Anda tidak perlu menambahkan tata letak keyboard tambahan, jadi pilih opsi lewati
- Pilih yang disiapkan untuk penggunaan pribadi dan klik tab berikutnya
- Jika Anda memiliki akun Microsoft, Anda dapat memasukkan akun Microsoft Anda di kolom Masuk, tetapi jika Anda tidak memilikinya, pilih opsi Masuk.
- Kemudian pilih opsi akun offline dan pilih opsi pengalaman terbatas
- Kemudian masukkan nama pengguna dan klik tab berikutnya
- Setelah itu kita bisa membuat password agar tidak ada yang bisa mengakses komputer atau laptop anda, jika tidak ingin membuat password bisa langsung klik tab next.
- Di pengaturan privasi, klik tab berikutnya dan tunggu proses ini selesai
- Setelah proses selesai, Windows 11 telah berhasil diinstal di komputer atau laptop Anda
Cara Install Windows 11 Menggunakan Flash Yang perlu Anda ketahui untuk menikmati berbagai fitur baru yang dirilis di Windows 11. Selamat mencoba tutorial Windows di atas!
Kontributor: Jeffrey Francisco
