Cara Menghapus Cache Google Chrome Dengan Mudah, Browsing Lebih Lancar.
Sederhana dan praktis, ini adalah cara menghapus cache Google Chrome.
Google Chrome. (Pixbay)
Kelasmekanik.com – Apakah Anda tahu cara menghapus cache Google Chrome untuk penjelajahan yang lancar? Ikuti tutorial Google Chrome yang telah dikompilasi oleh tim HiTekno.com di bawah ini.
Setiap kali Anda mengosongkan cache di Google Chrome, proses penginstalan mungkin akan memakan waktu lebih lama, tetapi Anda harus terus mengosongkan cache Google Chrome secara rutin.
Hal ini dimaksudkan untuk mengurangi risiko penurunan kinerja perangkat karena ruang penyimpanan sementara yang kelebihan beban.
Cache adalah bagian dari perangkat keras atau perangkat lunak yang menyimpan informasi sementara, jadi saat Anda menggunakan browser Google Chrome, browser menyimpan beberapa informasi dari situs web yang Anda kunjungi.
Jika cache pada browser tidak dibersihkan, itu mempengaruhi situs yang Anda akses, jadi Anda harus menghapus cache secara berkala di riwayat agar halaman yang Anda kunjungi menampilkan pembaruan informasi terbaru.
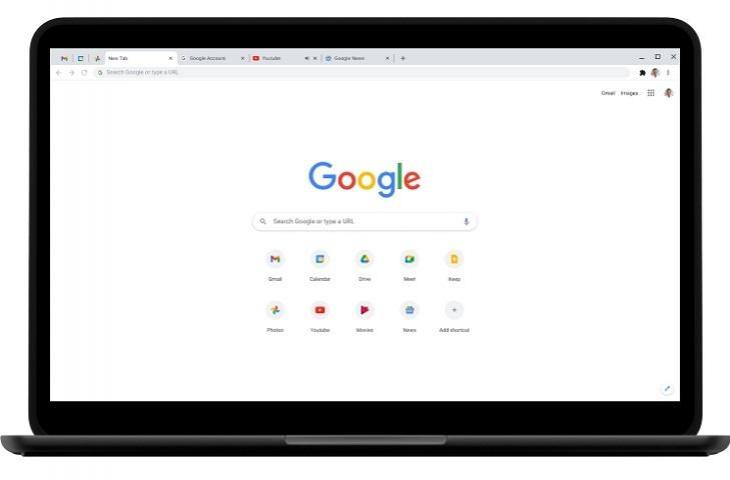
Cara menghapus cache Google Chrome Anda dapat melakukannya dengan mudah dengan langkah-langkah Helper Google Chrome berikut.
- Buka Google Chrome di perangkat Anda
- Kemudian klik ikon tiga titik di sudut kanan atas layar
- Kemudian klik menu pengaturan
- Gulir ke bawah dan klik opsi menu lanjutan
- Selanjutnya, pilih opsi Hapus data penjelajahan
- Hapus data penelusuran di halaman utama, Anda dapat memilih tab dasar atau tab lanjutan
- Pada tab Dasar: Di kolom Rentang Waktu, pilih opsi Selalu dari menu tarik-turun, lalu centang kotak untuk opsi menelusuri riwayat, cookie, dan data situs lainnya, gambar cache, dan file. Jika sudah, klik Hapus Data
- Pada tab Lanjutan: Di kolom Rentang Waktu, pilih opsi Sepanjang waktu dari menu tarik-turun, lalu centang kotak dengan opsi untuk riwayat penelusuran, riwayat unduhan, cookie dan data situs lainnya, gambar cache, dan file. Kemudian klik Hapus Data
- Selesai! Sekarang cache di Google Chrome telah berhasil dibersihkan.
Itulah cara termudah untuk menghapus cache Google Chrome yang harus Anda ketahui. Jadi setelah anda mengetahui cara diatas anda tidak perlu bingung lagi, jika ada error pada website yang anda kunjungi, ikuti saja langkah-langkah ini untuk membersihkan cache. Semoga berhasil dengan tutorial Google Chrome di atas!
Kontributor: Jeffrey Francisco
