5 cara mudah dan praktis untuk mengambil screenshot di komputer Anda
Contoh Windows 10 (Pixbay)
Kelasmekanik.com – Simpel dan praktis, gunakan cara screenshot berikut di komputer dan laptop. Tim HiTekno.com telah menyediakan tutorial Windows 10 berikut untuk mengambil screenshot dengan mudah.
Seperti yang kita ketahui bersama, mengambil screenshot di komputer jauh lebih berkualitas daripada mengambil skrip ponsel.
Jadi, jika Anda perlu mengambil screenshot yang berisi informasi penting, ada baiknya Anda mengambil screenshot di komputer saja.
Anda dapat mengambil tangkapan layar menggunakan berbagai opsi sederhana di komputer Anda untuk menggunakan aplikasi bawaan Windows dari tombol Prtsc di keyboard, tombol Alt + Prtsc, tombol Windows + Prtsc, tombol Windows + Shift + S, Snipping Tool.
Tangkapan layar adalah gambar digital yang menunjukkan isi layar komputer.
Tangkapan layar sering digunakan untuk membagikan apa yang Anda lihat di layar komputer Anda.
Ingin tahu cara mengambil tangkapan layar di komputer? Jika demikian, lihat tutorial Windows 10 di bawah ini.
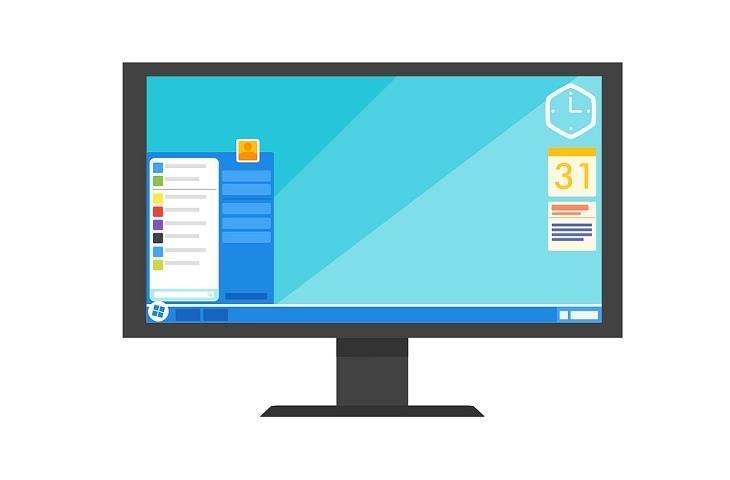
1. Menggunakan tombol Prtsc
Tekan print screen Prtsc pada keyboard, maka screen shot Anda akan otomatis tersimpan ke clipboard.
Anda kemudian dapat memposting hasil tangkapan layar secara langsung (dengan menekan tombol CTRL + V pada keyboard) pada dokumen seperti Word atau lainnya.
2. Tombol menggunakan Alt + Prtsc
Buka jendela Enable Screen atau layar yang ingin Anda bidik, lalu tekan tombol Alt + Prt Scr untuk membuka script di clipboard, buka program Microsoft Payne untuk menyimpan layar dalam format JPEG.
3. Menggunakan Tombol Windows + Prtsc
Tekan tombol logo Windows + Prtsc pada keyboard secara bersamaan, layar komputer Anda akan berkedip sebentar, ini akan menunjukkan bahwa proses screenshot sedang berlangsung dan setelah layar komputer Anda berhenti berkedip, proses skrip berhasil, kemudian tangkapan layar akan menjadi gambar. Simpan ke komputer Anda secara otomatis.
4. Menggunakan Tombol Windows + Shift + S
Tekan tombol Windows + Shift + S pada keyboard, maka layar komputer Anda akan memudar dan penunjuk mouse akan berubah menjadi kursor.
Seret kursor untuk memilih bagian layar ke tangkapan layar dan skrip akan disalin ke clipboard dan Anda kemudian dapat menempelkannya ke program atau aplikasi lain.
5. Menggunakan Alat Pemotong
Untuk memulai proses tangkapan layar, buka aplikasi Snipping Tool di komputer Anda dan klik tombol baru. Kemudian arahkan kursor ke bagian layar yang ingin Anda ambil tangkapan layarnya, maka akan muncul beberapa opsi menu, pilih menu simpan untuk menyimpan tangkapan layar.
Itu adalah opsi berbeda untuk tangkapan layar yang ditampilkan di komputer. Nah, dari cara-cara di atas, mana yang menurut Anda paling sederhana? Selamat mencoba tutorial Windows 10 di atas!
Kontributor: Jeffrey Francisco
