Tutorial Cara Mencetak Slide PowerPoint dengan rapi
Ilustrasi terbaik untuk aplikasi. (Pixabay)
Kelasmekanik.com – Pelajari cara mencetak slide PowerPoint terbaik untuk presentasi. Untuk itu, tim HiTekno.com merangkum tutorial PowerPoint berikut ini.
Sistem pencetakan slide PowerPoint sangat penting untuk mencetak publikasi yang telah Anda buat sehingga Anda dapat meninjau materi produksi sebelum mulai menyajikannya di depan audiens.
Microsoft PowerPoint adalah program komputer yang digunakan sebagai slide presentasi, tetapi selain menampilkan informasi slide, Anda juga dapat mencetak slide di file .production!
Dengan menerbitkan slide PowerPoint Anda, Anda dapat dengan mudah membagikan publikasi ke seluruh audiens sehingga poin-poin penting yang ingin Anda sajikan dalam presentasi.
Ini disediakan tidak hanya dalam bahasa lisan tetapi juga dalam bentuk tertulis dari perangkat Microsoft PowerPoint Anda.
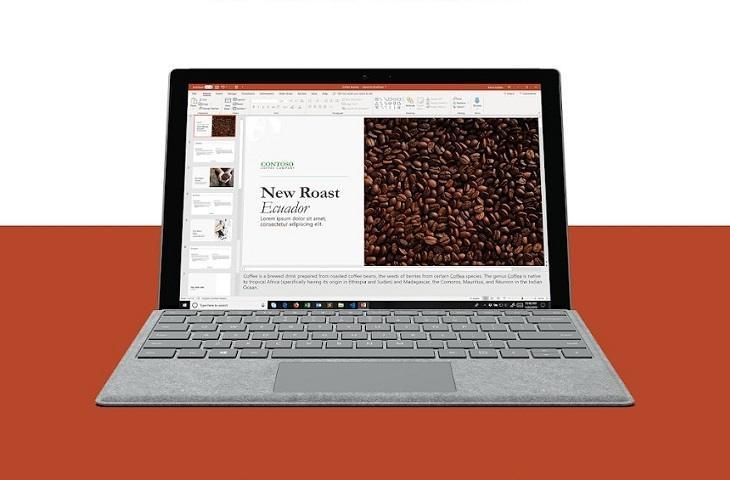
Berikut langkah-langkah dan tutorial yang dapat Anda lakukan jika Anda ingin mengetahui cara mencetak slide PowerPoint:
- Buka file PowerPoint yang ingin Anda cetak
- Kemudian tekan menu File kemudian tekan opsi menu Print, atau bisa juga menggunakan shortcut dengan menekan tombol keyboard CTRL+P secara bersamaan.
- Kemudian Anda akan masuk ke menu Print, Anda hanya perlu memastikan ada printer yang sudah terhubung ke perangkat Anda
- Pada Kartu Salin, sebutkan berapa banyak salinan yang ingin Anda cetak
- Pilih tata letak slide PowerPoint yang ingin Anda cetak, terutama PowerPoint akan muncul dalam format Print All Slides untuk mencetak semua slide dalam file PowerPoint Anda. Namun, ada banyak opsi lain yang dapat Anda gunakan, seperti:
- Opsi Cetak: Mencetak halaman slide pilihan Anda
- Cetak Slide Saat Ini: mencetak slide yang sedang Anda buka
- Rentang Kustom: atur slide berapa banyak yang ingin Anda cetak
- Tentukan gaya slide yang akan Anda cetak. Saat Anda memilih mode Bentuk, slide yang Anda cetak akan menjadi vertikal (vertikal), tetapi saat Anda memilih fungsi Visibilitas, slide yang Anda cetak akan menjadi horizontal (lebar).
- Di menu tarik-turun Warna, tentukan warna slide yang Anda cetak apakah itu hitam putih atau berwarna.
- Tentukan format slide PowerPoint Anda, apakah itu Full Page Slide, Notes Page, atau Handout.
- Slide Halaman Penuh: Hasil cetak akan terlihat seperti tayangan slide PowerPoint, satu slide per halaman.
- Notes Page: pada hasil print akan muncul kolom Speaker Notes
- Tulisan Tangan: Teks pada selembar kertas dapat diisi dengan beberapa slide
- Pastikan Anda menandai opsi centang pada opsi Scale to Fit Paper agar penempatan slide di printer terlihat lebih baik.
- Jika sudah selesai melakukan pengaturan, maka Anda tinggal klik opsi Print untuk memulai proses pencetakan
Ini adalah cara untuk mencetak slide PowerPoint yang dapat Anda buat dengan mudah untuk menghasilkan slide yang telah Anda buat di media cetak. Semoga berhasil dengan tutorial PowerPoint di atas!
Donatur: Jeffry francisco
Sumber Artikel: https://www.hitekno.com/gadget/2022/03/08/150138/tutorial-cara-print-slide-powerpoint-dengan-rapi
