Tutorial Cara Membuat Label Memo 103 di Microsoft Word
Gambar surat undangan 103. (.ist)
Kelasmekanik.com – Pelajari cara membuat 103 label undangan dengan mudah di Microsoft Word. Ikuti tutorial Microsoft Word yang disusun oleh HiTekno.com di bawah ini.
Apakah Anda membuat label label sendiri dengan tangan, dengan menuliskan nama-nama undangan satu per satu pada stiker label? Sekarang Anda tidak tahu cara membuat label undangan 103 di Microsoft Word!
Tentu saja, jika Anda membuat surat undangan dengan program Microsoft Word, maka Anda tidak perlu khawatir mengetik nama memo untuk menyelesaikan tugas dengan cepat.
Kertas label yang paling sering digunakan untuk membuat label kartu undangan adalah “stiker” nomor 103, dengan 1 lembar kertas 103 dengan 12 stiker, masing-masing label berukuran 3,2 cm x 6,5 cm.
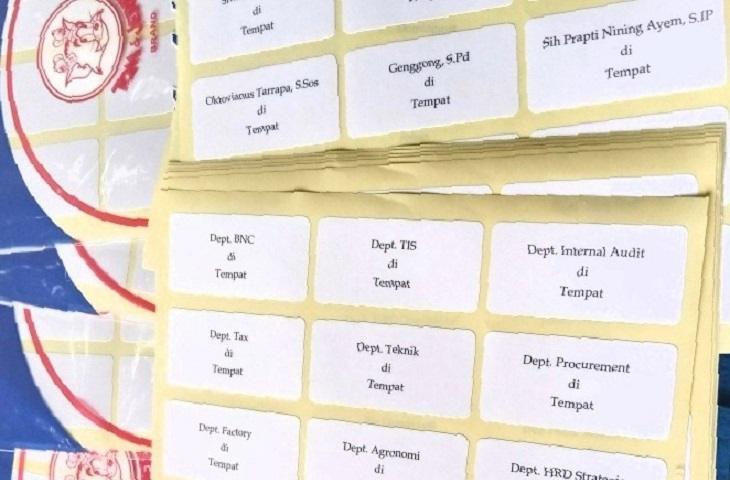
Anda dapat membuat 103 undangan undangan ke Microsoft Word dengan mengikuti langkah-langkah sederhana seperti tutorial di bawah ini:
- Siapkan daftar nama dan alamat orang yang diundang menggunakan program Microsoft Excel, dan jangan lupa untuk menyimpan filenya.
- Buka program Microsoft Word di komputer atau laptop Anda
- Kemudian klik menu Surat di bilah opsi
- Kemudian pilih opsi menu Label dan klik Opsi
- Kemudian akan muncul jendela Label Options, klik pada pilihan New Label
- Lengkapi semua Detail Label bagian Kepabeanan sesuai ukuran label undangan Type 103:
- Label name : isikan nama label yang ingin anda buat
- Atas: tepi atas kertas spidol
- Batas samping: batas samping kertas label
- Garis lurus: panjang maksimum kertas label
- Pitch horizontal: lebar kertas label
- Tinggi label: tinggi setiap label
- Lebar label: lebar setiap label
- Jumlah sekitar: jumlah kolom (Tipe 103 memiliki 3 kolom)
- Number down: jumlah baris label (Tipe 103 memiliki 4 baris)
- Ukuran halaman: pilih Kustom
- Lebar Halaman: Lebar total kertas label
- Tinggi halaman: panjang total kertas label
- Jika sudah mengisi semua kolom sesuai dengan ukuran kertas undangan jenis 103, selanjutnya klik OK.
- . Setelah itu akan muncul jendela Label Options, pada label options pilih label yang sudah anda buat tadi lalu klik Ok lagi.
- Kemudian di jendela Amplop dan Label, gulir ke bawah dan pilih Dokumen Baru
- Kemudian klik OK, kolom berbentuk label akan muncul secara otomatis, dan Anda hanya perlu memasukkan nama orang yang mengundang Anda dengan menempatkan kursor di kolom pertama.
- Kemudian klik menu Mailing dan pilih opsi Select Recipients
- Kemudian klik Terapkan Daftar Alternatif dan itu akan diarahkan ke folder penyimpanan perangkat Anda.
- Temukan dan pilih daftar nama dan alamat yang diundang yang Anda buat sebelumnya di program Microsoft Excel
- Klik OK dan Anda akan diarahkan ke halaman Microsoft Word
- Kemudian tekan tombol Mailings dan klik opsi “Insert Merge Field”.
- Kemudian pilih area Name dan nama penerima host akan terisi secara otomatis dan anda bisa menekan tombol Enter dan menambahkan kata Di, lalu ulangi, klik menu Mailings kemudian klik Insert Merger Field dan pilih Address Address and address. penerima undangan akan selesai dengan sendirinya
- Untuk mengisi nama lain pada label berikut, pilih menu Mailings dan klik Rules
- Kemudian pilih menu “Rekam Berikutnya”
- Selanjutnya, salin dan tempel format ke label undangan yang sudah dibuat sebelumnya
Berikut ini cara membuat 103 label undangan di Microsoft Word yang bisa anda buat agar undangan yang anda buat terlihat keren. Semoga berhasil dengan tutorial Microsoft Word di atas!
Donatur: Jeffry francisco
Sumber Artikel: https://www.hitekno.com/gadget/2022/03/02/145320/tutorial-cara-membuat-label-undangan-103-di-microsoft-word
