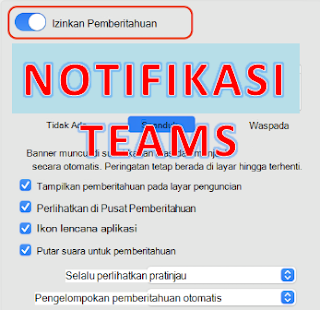4 langkah Mengubah gaya pemberitahuan di Teams
Sekilas tentang Teams ….
Semua orang bisa menggunakan Microsoft Teams
Baik obrolan, panggilan, maupun video, setiap orang bisa terhubung kapan saja guna mendekatkan semua orang.
Dokumen, foto, video, riwayat obrolan, dan catatan rapat bisa diakses kapan saja sehingga memudahkan Sampean bekerja sama.
Siapkan ruang tim dengan semua aplikasi yang diperlukan agar Sampean bisa tetap berada di satu tempat, tanpa perlu berpindah-pindah.
Kirim pesan instan pribadi atau dengan grup, lakukan panggilan video, atau bagikan layar untuk membuat keputusan dengan cepat. Sesuaikan pesan dengan pengeditan teks yang beragam, tsampeani orang untuk menbisakan perhatian mereka, dan gunakan aplikasi favorit Sampean dalam obrolan.
Pindahkan percakapan email dan konfirmasi yang sering dibalas dari utas email ke obrolan cepat. Bagikan gambar dan dokumen secara mudah dengan orang tertentu atau semua anggota tim menggunakan program pesan instan Microsoft Teams.
Kelola percakapan, file, dan aplikasi di satu tempat agar tim tetap terhubung, baik ketika berada di dalam maupun luar organisasi. Terapkan kolaborasi yang tepat dengan membatasi anggota tim yang bisa melihat percakapan pesan instan dan konten terkait topik tertentu.
Sederhanakan kolaborasi dan pastikan setiap orang memiliki informasi terbaru terkait file yang dibagikan di Microsoft Teams. Unggah dokumen, atur izin, dan selesaikan pekerjaan bersama dengan mudah menggunakan aplikasi Office.
Gunakan @sebutan untuk menbisakan perhatian anggota tim tertentu dan mengelola setiap tindakan dengan memfilter Umpan Aktivitas.
Mendukung kolaborasi global dan memastikan setiap orang dapat menyampaikan pendapat dengan terjemahan pesan sebaris.
Dapat mensampeani pesan sebagai pesan yang penting untuk mendapatkan perhatian seseorang atau tsampeani sebagai pesan yang mendesak untuk mengirim pemberitahuan berulang.
=========
Mengubah gaya pemberitahuan di Teams
sampean kini dapat memilih antara gaya pemberitahuan desktop Teams default: apakah Teams default atau pemberitahuan berwarna ungu, atau gaya pemberitahuan perangkat sampean.
Jika sampean ingin pemberitahuan tunduk pada pengaturan jangan ganggu pada perangkat sampean dan pengaturan lainnya, pilih antara Windowsatau Mac, bergantung pada perangkat sampean.
Untuk Windows 10:
Saat peralihan, Teams pemberitahuan akan dikirimkan melalui pusat Windows dan berpindah ke pusat tindakan jika sampean melewatkan pemberitahuannya. Untuk memastikan komputer sampean memperbolehkan pengguna Teams mengirimi sampean pemberitahuan desktop, ikuti arahan di Mengubah pengaturan pemberitahuan dan tindakan Windows 10.
- Di bagian kanan atas Teams, pilih Pengaturan dan lainnya Teams lainnya lalu pilih Pengaturan kiri Pengaturan > Tombol Aktivitas Pemberitahuan untuk membuka pengaturan pemberitahuan.
- Di bawah Tampilan dan > Pemberitahuan ,pilih Windows dari opsi turun bawah.